Two-factor authentication in 1Password is implemented with Time-based One-Time Passwords. Time-based One-Time Passwords is a mouthful, so forgive me for abbreviating it to TOTP from here on out. TOTP is a widely adopted standard and it’s a great way of adding a familiar additional factor to your authentication process. Two-factor authentication provides an extra layer of protection for your 1Password account. If you have a U2F-compatible security key, you can use it as a second factor in supported apps and browsers instead of a six-digit authentication code.
- Google Authenticator 2fa
- 1password 2fa Authenticator App
- 1password 2fa Authentication
- 1password Google Authenticator
1Password works everywhere you do. Easily sign in to sites, use suggested passwords, and find what you need. Everything is available at your fingertips.
Get 1Password for:
If you’re using Safari, get to know 1Password for Safari.
Save a login

To save a login, enter your username and password. Then choose Save in 1Password.
To update an incorrect or incomplete login, make your changes, then choose Save in 1Password and click Update.
Fill logins and other items
To fill an item, click and choose it.
If 1Password suggests more than one item, you can use the arrow keys to select the one you want.
Or start typing to find it. Download prores codec for mac.
Use a suggested password
1Password suggests strong passwords when you’re changing a password or signing up for a new account.
To use a suggested password, click in a password field and choose Use Suggested Password.
Create a custom password
You can use the 1Password pop-up to create custom passwords. To open the pop-up, click in your browser’s toolbar.
To create a custom password, click and choose Password Generator.
Adjust the settings for your new password, then copy it to the clipboard or fill it on the page.
To see all the passwords you’ve created, click Generator History below the password generator.
Search 1Password
Searching is the fastest way to find what you need in 1Password.
To search in 1Password, open the pop-up and start typing.
To cancel the current search, clickor press Esc.
View and edit items
To view an item’s details, click it. Or use the arrow keys to select it.
To mark an item as a favorite, click .
To copy any field, click it.
To open the pop-up in a new window, click .
To show a field in large type, click to the right of it, then click Large.
To reveal a password, click to the right of it, then click Reveal. Or press Control-Option (or Ctrl + Alt) to reveal all passwords in the item details.
To edit an item, click Edit. The item will open in a new tab, where you can add tags or custom fields, move it, or delete it.
Use drag and drop to fill in apps
To fill in an app, drag your login details from 1Password to it. For example, drag your password to the password field in the app.
You can also use drag and drop in your browser. Fill answers to security questions, membership numbers, and more.
Fill two-factor authentication codes
You can use 1Password as an authenticator for a site that supports two-factor authentication. First, find the site on 2fa.directory and follow the instructions to turn on two-factor authentication for the site.
When you see a QR code for 1Password to scan, click to scan it.
Switch accounts and vaults
To see a list of your accounts and vaults, click > Vaults.
To see everything, click All Vaults. To see only the items for a specific account or vault, click it.

To set which vaults are included when you view All Vaults, click next to All Vaults, then adjust the vaults under Accounts and Vaults.
Use Watchtower
Watchtower tells you about password breaches and other security problems on the websites you have saved in 1Password.
If any of your items require action, you’ll see an alert banner with more information at the top of the item in 1Password.
To get alerted when a website you have an account for is added to Watchtower, click > Settings. Then turn on “Watchtower alerts”.
Lock 1Password
When you’re done using 1Password in your browser, you can lock it. To lock 1Password, click > Lock 1Password.
1Password will automatically lock when:
- you quit the browser
- you don’t use your computer for a certain amount of time
- your computer sleeps
Manage your settings
To manage your settings, click > Settings. You’ll be able to:
- Change your auto-lock settings
- Check for vulnerable passwords
- Change the language
- Adjust the toolbar button appearance
- Change which item list 1Password opens with
- Allow notifications
- Set a keyboard shortcut to open the pop-up
- Adjust how 1Password behaves on web pages
- Add and remove accounts; adjust All Vaults
- Make 1Password the default password manager
Get help
If you don’t see the 1Password icon in your browser’s toolbar
If the 1Password icon is missing from your browser toolbar, you can customize the toolbar to make it visible.
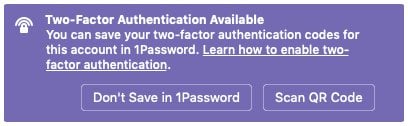
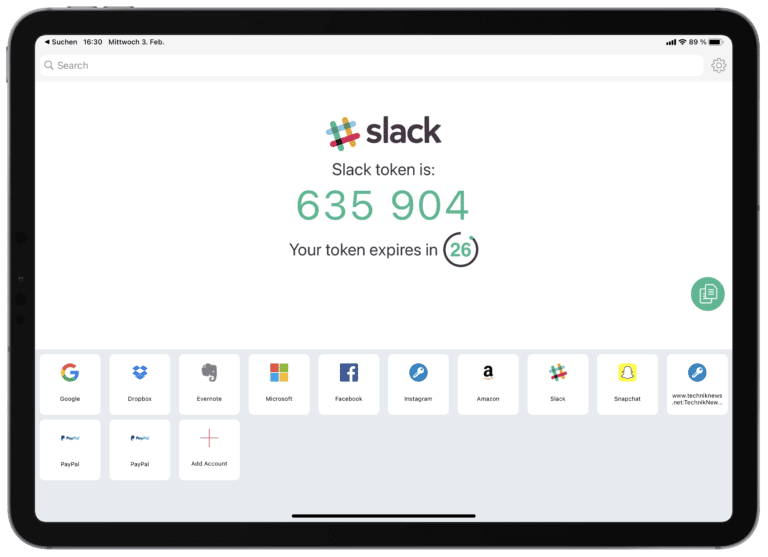
If your browser’s built-in password manager is interfering with 1Password
If your browser’s built-in password manager is interfering with 1Password, you can turn it off. Click in your browser’s toolbar, then click > Settings, and turn on “Make 1Password the default password manager”.
If you use different passwords for additional 1Password accounts
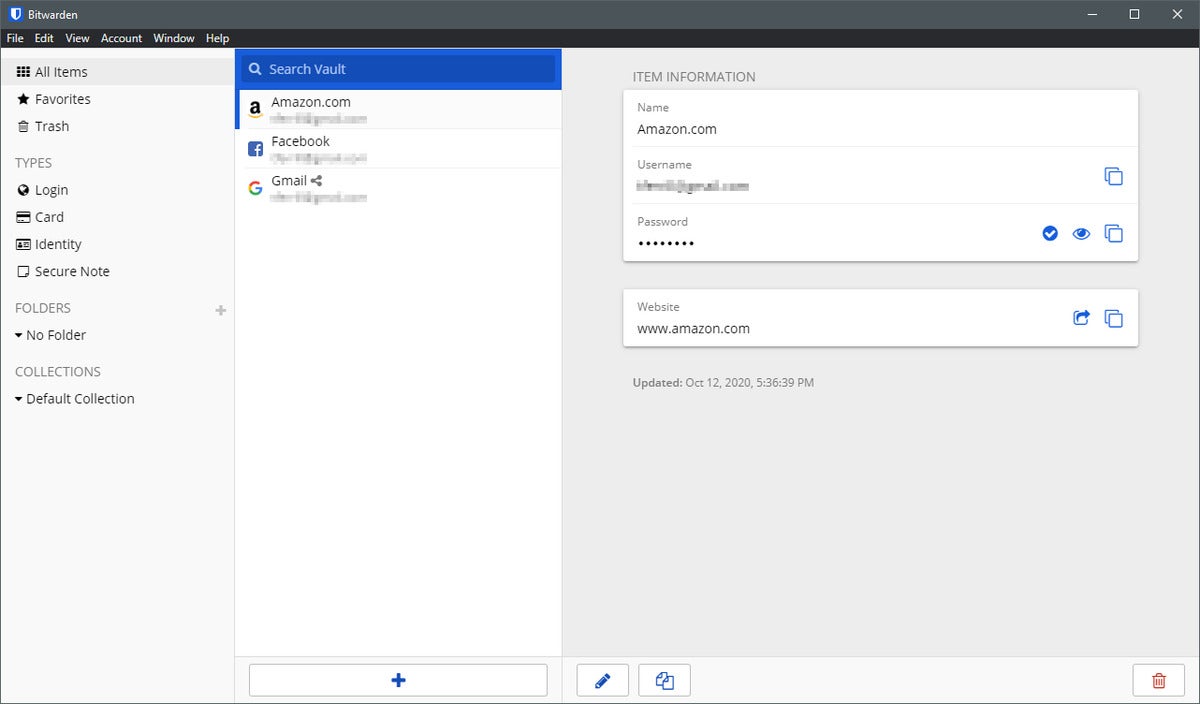
When you unlock 1Password in your browser, only accounts using the same password are unlocked. To unlock an account that has a different password, lock 1Password, then unlock it using the password for that account.
To make sure you always have access to your 1Password accounts, use the same password for all of them. If you signed up for accounts with different passwords, you can change them.
Learn more
PayPal has now added 2FA, so this info is no longer needed. Kept for posterity.
Two-factor authentication today is a must to keep your online accounts safe. You certainly want to keep your PayPal account safe. Using SMS to add an extra
Software Installation
First, we need to install some software. I’m using a Macintosh, and these instructions should work under Linux.
First, you need to install the Xcode command line software. Just open the Terminal application that you can find in the /Applications/
Start it and enter: Download lion software for mac.
This command installs the necessary tools for the rest of the installation.
Now, let’s install the actual tool that creates the key.
Enter the following into the terminal application:
I had to replace pip3 with pip on my installation, but I have many changes in my Python setup, so that may be the reason why pip3 didn’t work on my Mac.
You need to install a software called HomeBrew.
Just enter the following in the Terminal window and press return:
Now we can use Brew to install the rest of the software needed.
Just type the following into Terminal and press enter:
That’s all the software you need. Now let’s continue.
Creating Two-Factor Authentication Key
Let’s continue in the Terminal application. We first need to create a key. This key will be used to generate all the six-digit authentications later.
Enter this into Terminal and press return:
This will create a unique key and store it in a hidden folder in your home directory.
The output from the command should look something like this.
Generating request…
Fetching provisioning response…
Getting token from response…
Decrypting token…
Checking token…
Credential created successfully:
otpauth://totp/VIP%20Access:VSSTXXXXXXXX?digits=6&secret=XXXXXXXXXXXXXXXXXXXXXXXXXXXXXXX&period=30&algorithm=SHA1&issuer=Symantec
This credential expires on this date: 2022-02-12T02:26:33.767Z
You will need the ID to register this credential: VSSTXXXXXX
You can use
as would be produced by the official VIP Access apps:
oathtool -d6 -b –totp XXXXXXXXXXXXXXXXXXXXXXXXXXXXXXX # 6-digit code
oathtool -d6 -b –totp -v XXXXXXXXXXXXXXXXXXXXXXXXXXXXXXX # … with extra information
Your information is going to look different. The X:ed out in the above output is my key, so I’ve obscured it with X:es. You are going to need this information later to create the key required for PayPal. It’s a good thing to save this output, so copy the text from the Terminal application and paste it into the “Notes” field of your PayPal password inside 1Password.
PayPal Settings
Now it’s time to log in to PayPal and do some changes.
You need to login to your PayPal account. Go to your account setting, and click on “My Settings”. Click on “Update” under the section “Security key”.
Click on “Activate a new security key token.” See picture below.
In the field “Serial number”, enter the key from the output in the Terminal application called “You will need the ID to register this credential:”
It starts with VSST and has six digits after it. Copy it complete with VSST and the six following numbers. Paste it into PayPal’s field “Serial number”
In step 2 on PayPal’s setting, you should input a 6-digit code, but you need to create one first. Copy the command you got from the Terminal output when creating your key. It should look something like this:
oathtool -d6 -b –totp XXXXXXXXXXXXXXXXXXXXXXXXXXXXXXX # 6-digit code
Paste it into the Terminal application and press return.
This will display a six-digit code. Just copy the generated code from your Terminal window into the first 6-digit field.
Now go back to the Terminal application, and repeat the command. The easiest way is to just press the up-arrow on your keyboard, which should fill in the command you just entered automatically. Press return. If the six-digit key is the same, just keep repeating the command until you get a new unique key. Copy that key and paste it into the field “Next 6-digit key” on the PayPal web page.
Google Authenticator 2fa
Now press activate on the PayPal page and if everything worked out, you should now have a security key completed in PayPal.
Let’s move on to 1Password and make it automatically generate the two-factor authentication for your PayPal password.
1Password Two-Factor Authentication For PayPal
Open the 1Password application. Search for your PayPal password in the search field. Select the PayPal password and press the “Edit” button in the lower right side of the 1Password window.
1password 2fa Authenticator App
Now press the circle with three dots inside to add a new field. Select “One-time password” as the field type.
You now have a One-Time Password field, but you need to add the secret key into this field. Copy the information Credential created successfully: you got earlier when we created the key in the Terminal application. It should look something like this:
Now all you have to do is to paste the entire line into the “One-Time Password” field inside 1Password.
Press save in 1Password in the lower right side of the window.
Let’s try it out!
If you added the field described above, as a result, you should now have an indicator showing a timer and a six-digit generated key on one of the lines of information in 1Password for your PayPal password.
If you’ve have done all of the above and everything worked, you are now ready to try it out. Log out of PayPal, and try to log in again using 1Password. It should automatically fill out the password and then copy the generated six-digit key into the clipboard. Paste the six-digit key into the field when PayPal ask for it. You should now be logged in.
1password 2fa Authentication
Conclusion
1password Google Authenticator
If you think that this was a lot of stuff to do just to get better security in PayPal, you’re absolutely right. Send an email to PayPal and ventilate your anger. If they just used normal 2FA-encryption you wouldn’t need all this work. But if you managed to get through all this, give yourself a pat on the back. You just made your PayPal much safer and also gives you a more
