Ungoogled Chromium Hardening
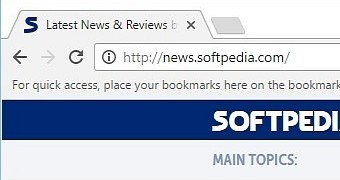
This guide is to help you configure Ungoogled Chromium to be as hardened as possible for privacy and security.
Chromium is an open source browser project that is developed and maintained by the Chromium project, who is funded primarily by Google. Even though Chromium is open source, this doesn't mean that it's free from Google and their tracking — this is where Ungoogled Chromium comes in. Ungoogled Chromium takes Chromium and removes all Google dependencies and tracking while retaining the extremely strong security model of Chromium.
Only download Ungoogled Chromium from it's official repository or one of it's officially supplied binaries, all of which can be found here.
Making a new profile
First, we'll create a new profile for this hardening. It can be called anything and have any icon, whatever icon or name you choose for the profile has no effect on your privacy, it is solely for aesthetic purposes.
Ungoogled-chromium A Google Chromium variant for removing Google integration and enhancing privacy, control, and transparency A number of features or background services communicate with Google servers despite the absence of an associated Google account or compiled-in Google API keys. Ungoogled Chromium and several others have no solution for this yet, and as it stands extensions like uBlock origin will no longer work with the same quality as before, with no solution in sight. Or use Firefox with uBlock Origin — ‘cos it blocks more ads than the Chromium framework will let anything block.
- Ungoogled-Chromium is a community project managed by a lot of volunteers to simply remove all the integrated Google’s services and features from the Chromium browser, so that it can be a good privacy-respecting web browser, away from Google’s eyes.
- Ungoogled-chromium can conflict with Chromium, if it is installed, so you should first uninstall it. To do this, open a terminal and run in it: sudo apt-get autoremove -purge chromium. The project is in the openSUSE repositories, to install it from there, you would have to perform a series of instructions: In principle add the repository to.
- Chromium is an open-source browser that is the basis for Google Chrome, so there’s nothing inherently wrong with having and using it. Unfortunately, hackers have hijacked and altered versions of Chromium in ways that may negatively impact the functionality or even security of your device.
Creating the new profile
Click the default user icon, which should be located between your search bar the the control pane.
Under “Other people” click “Add”
Give this profile any name and icon
Click “Add”
Removing the old profile
Click the icon of your new profile in the top right of Ungoogled Chromium.
Click the settings gear (this should be located to the right of 'Other people')
Hover over your original profile, this will likely be called something like 'Default' or 'Person 1'.
Click the three vertical dots.
Click 'Remove this person'.
Close the menu.
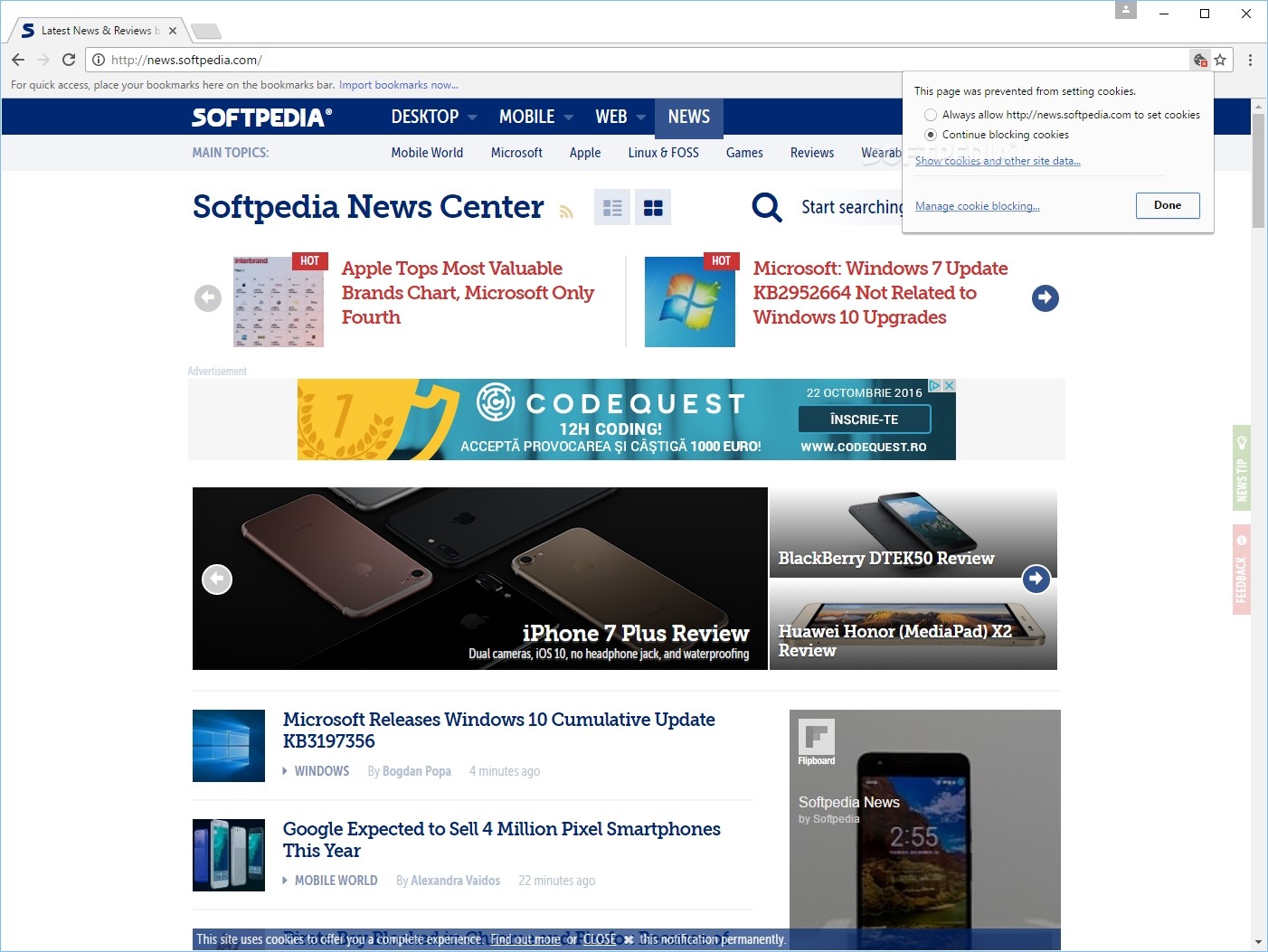
Hardening normal settings
Getting to the settings menu
Ensure that you're in the new profile that you just created.
Click the three vertical dots in the top right of Ungoogled Chromium.
Click 'Settings'
You're now in the settings menu.
Autofill
Passwords
'Offer to save passwords' ~> Off
'Auto Sign-in' ~> Off
Payment methods
'Save and fill payment methods' ~> Off
'Allow sites to check if you have payment methods saved' ~> Off
Addresses and more
Save and fill addresses ~> Off
Privacy and security
Clear browsing data
There is no way to have Ungoogled Chromium either never store browsing data or delete it on exit without using Incognito Mode, this means that you will need to do this manually. Remember to repeat this process frequently.
Ungoogled Chromium Appimage
Click 'Advanced'
Set the 'Time range' field to 'All time'
Tick all of the boxes
Click 'Clear data'
Cookies and other site data
Select 'Block third-party cookies'
'Clear cookies and site data when you quit Chromium' ~> On
'Send a “Do Not Track” request with your browsing traffic' ~> On
'Preload pages for faster browsing and searching' ~> Off
Site Settings
'Location' ~> Blocked
'Camera' ~> Blocked
'Microphone' ~> Blocked
'Notifications' ~> Blocked
'Background sync' ~> Block closed sites from sending and receiving data
'Motion sensors' ~> Block sites from using motion sensors
'Automatic downloads' ~> Do not allow any site to download multiple files automatically
'Unsandboxed plugin access' ~> Do not allow any site to use a plugin to access your computer
'Handlers' ~> Do not allow any site to handle protocols
'MIDI devices' ~> Do not allow any sites to use system exclusive messages to access MIDI devices
'USB devices' ~> Do not allow any sites to access USB devices
'Serial ports' ~> Do not allow any sites to access serial ports
'File editing' ~> Do not allow any sites to edit files or folders on your device
'HID devices' ~> Do not allow any sites to access HID devices
'Clipboard' ~> Blocked
'Payment Handlers' ~> Do not allow any site to install payment handlers
'Augmented reality' ~> Do not allow sites to create a 3D map of your surroundings or track camera position
'Virtual reality' ~> Do not allow sites to use your virtual reality devices and data
'User presence' ~> Block sites from knowing when you're present
'Flash' ~> Block sites from running Flash
'Protected content' ~> Blocked
Search engine
Click the twirl-down menu in the search engine section, it should say 'No Search'. Change this to the search engine of your choosing, preferably a privacy-respecting one such as DuckDuckGo.
On startup
Select 'Open the New Tab page'
Chrome flags
Chrome has a page that is essentially just a list of additional settings that can't be found in the normal settings page, which can be found by typing 'chrome://flags' into your address bar and pressing enter.
Search for the following settings and set them to the value listed after them.
'Handling of extension MIME type requests' ~> Always prompt for install
'Smooth Scrolling' ~> Enabled
'Parallel downloading' ~> Enabled
Ungoogled Chromium Store
Extensions
While adding extensions to your browser can greatly increase your privacy and protections from websites, the more you add also makes your browser fingerprint more unique. This is why you need to evaluate each extension and find the right combination for your use. Below are some of the best plugins to increase your privacy.
Once you've found your preferred combination of extensions, we have to install them. Installing extensions to Ungoogled Chromium isn't quite as easy as just installing them to normal Chromium or Chromium-based browsers like Brave. Since Ungoogled Chromium is stripped of all Google tracking and dependencies, the Chrome Web Store doesn't allow us to install extensions through a convenient button, because of this we have to use one of two workarounds.
Method 1
The first method is slightly easier albeit more risky, we'll use an external site called CRXExtractor to install extensions. All you have to do it go to the website, click on “Start for free”, paste in the URL of the extension from the Chrome Web Store, Click 'Download', Click 'Get .CRX', then select 'Add extension' when your browser prompts you.
Method 2
Method two uses Google's official URL to extract the .crx file from the extension on the Chrome Web Store, allowing you to install the extension. First, you have to open the extension on the Chrome Web Store and copy it's ID (the ID is the long string of letters normally found at the end of the url after the last '/'), put this somewhere where you'll be able to get it later. Next, click the three vertical dots in the top right of Ungoogled Chromium, then click 'About Chromium'. This should present you with, among other things, your version number — this number is also important so make sure to copy it and paste it somewhere you'll be able to retrieve later. Now, the link is 'https://clients2.google.com/service/update2/crx?response=redirect&acceptformat=crx2,crx3&prodversion=[VERSION]&x=id%3D[EXTENSION_ID]%26installsource%3Dondemand%26uc', you have to replace [VERSION] with your version number to the second '.' (so something like 87.0, not 87.0.4147.88), and [EXTENSION_ID] with the extension ID from earlier. With this new URL, you'll paste it into your search bar and press enter on your keyboard. You should now get a prompt to install the extension, just click 'Add extension' and it should be added to Ungoogled Chromium.
You've now fully configured Ungoogled Chromium for privacy and security, good job!
This article is still being revised, so it's important to check back every once in a while to make sure nothing new was added.
When it comes to the security of your device, you purchase antivirus and other security apps. But, when it comes to internet-related privacy…what do you do? The answer is nothing, every day we use Chrome without even thinking about privacy, security, and other potential malicious threats. Talking about the solution, Ungoogled Chromium is a browsing platform that provides safe and secure browsing. Let’s begin with understanding the basics related to Ungoogled Chromium.
What is Ungoogled Chromium?
To keep it simple, let’s understand what Chromium is. Chromium is the open-source framework and engine from which Google Chrome was derived. Furthermore, Google Chrome and Chromium are two different browsing systems. Also, Chromium cannot be used as a substitute or alternative to Google Chrome. Ungoogled Chromium is quite different from Google Chrome.
Chromium is related to “safe browsing” as per its name and functionalities. It also works based on Google Location Service. Ungoogled Chromium helps in the improvement of your online privacy as this browsing system eliminates the “phoning home” for Google servers.
Ungoogled Chromium Linux
To make you understand, let me take the help of an example, “Safe Browsing” regularly sends data related to the sites that you browse to Google. Google ensures that the browsed sites are safe. This feature ensures safety and security but somewhere it is not compatible with following standard internet safety checklists. This leads to browsing and clicking on “unsafe sites” as well.
This issue is related to “Safe Browsing.” Ungoogled Chromium is introduced after removing all defaults by Google. Ungoogled Chromium keeps an eye on your safety and it shows “No Search” whenever it catches something “unsafe.” In the next section, let’s see how we can download, install and configure Ungoogled Chromium in Windows.
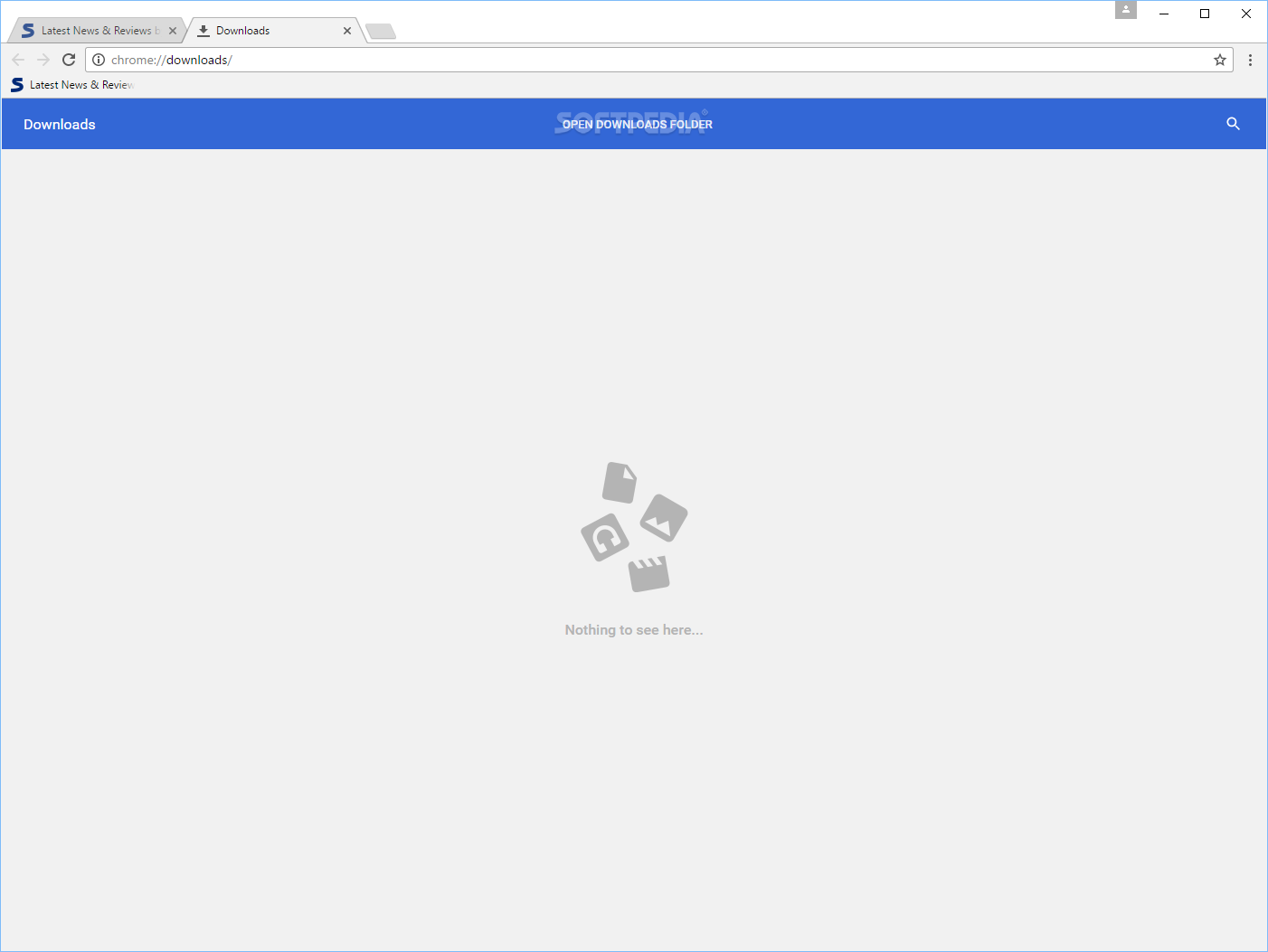
While Ungoogled Chromium is known for its robust and safe working…here are some of the faults observed in Ungoogled Chromium:
- It is generally maintained and created by a small team of developers.
- It works slowly sometimes (developers are already working on this issue).
- Volunteers have created binaries.
How to download Ungoogled Chromium browser?
Downloading procedure of Ungoogled Chromium is not that difficult or complicated, but it still requires more steps. It is also because Ungoogled Chromium does not own its website. The downloaded files are hosted by the GitHub repository.
Download: Ungoogled Chromium
This link shows you the repository’s download page. You can download it according to the volunteer’s package for installation.
Once you have accepted the warning related to the risk, you will now have to select the appropriate operating system you’re currently working on. While selecting the operating system, make sure you’re choosing the right one. If you’ll download the wrong file, it might not work on your system.

Additionally, you don’t have to look at updating the version as the page tends to be updated with all versions.
Once the zipped file has been downloaded, try to verify the file you’ve downloaded. Cubase elements 8 crack mac.
Launching the file in Windows
I have taken the help of a freeware tool named Checksum Calculator.
Follow these below steps now:
1. Open checksum calculator.
2. Click on Browse
3. Now select the downloaded Zip file.
4. Select MD5
5. Now, click on Calculate
6. Now, click on the Copy button once a random string of letters and numbers has appeared on the screen.
7. Now, copy the numbers and letters and paste them into the compare field.
8. Click on Verify.
9. If you get the following message, “Correct, two checksums are the same” you’re almost there.
In the next section, let’s see how to install and configure Ungoogled Chromium in Windows.
Installing and Configuring Ungoogled Chromium in Windows
Now, we are working on installing the correct binary file for our Windows PC. Follow the below steps to install and configure:
1. Once, you have downloaded the .exe file. If you have downloaded Zip File, please extract all the files first.
2. Approve the security warning and click on Run.
Ungoogled Chromium Pc
3. Once, the dialogue box has appeared on the screen, click on Install.
Ungoogled Chromium Reddit
4. After installing, a new window named Chromium will appear on your screen.
Updating to the latest version
Once you have downloaded the updated version, later all the updates have to be installed manually. This means Ungoogled Chromium does not notify or check for updated versions automatically. You might have to check continuously for the latest versions. Deleting the older version and downloading the newer version is convenient for all users.
Additionally, always remember that the services of Ungoogled Chromium are not related to the servers of Google. Therefore, there won’t be any automatic updates.
Ungoogled Chromium is a robust platform for privacy and security. However, some users do not feel ‘user-friendly” while for some professional workers, it seems great. Below is the link to download Ungoogled Chromium.
Download Link: Ungoogled Chromium
I hope this blog helps you to install and configure Ungoogled Chromium in Windows. Comment down your views and experiences on Ungoogled Chromium. For more such tech-related content, follow Tweak Library on all social media platforms.
Thanks for reading!
Ungoogled Chromium Reviews
Recommended Readings:
